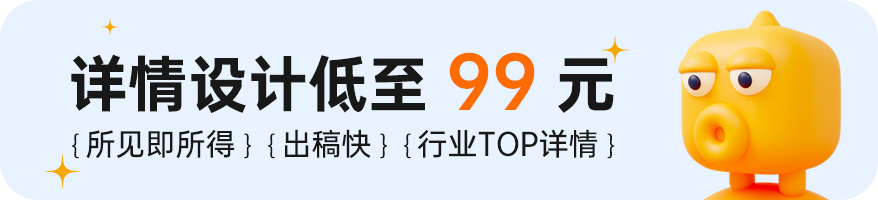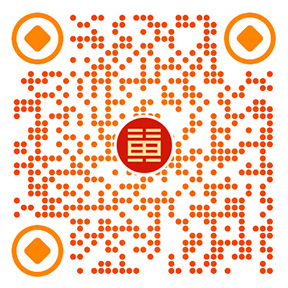photoshop教程
本篇内容为电商PS教程系列之一,电商PS教程-7:图层工具的使用,课程共15篇。
15节电商PS教程
哈喽鸭,我是黄思勇,懂电商运营个美工,生死看淡不服就干,只讲你懂的运营和设计。
上一节的说的是:PS颜色工具的使用,本小节则教大家图层的使用。
什么是图层
学习PS,图层是一个很重要的工具,你可以想像它是画家手中的画布。
图层
如上图所示,右侧就是我这篇文章的封面图的图层,包括了背景、粉色距形、数字09、标题汉字、副标题英文和一个引导GO按钮。
图层可以理解成,把上面的封面图,分拆开来,每个元素都是一个图层。然后所有图层合在一起,就成了上面的封面图。
图层的使用方法
图层是自动生成的,比如我们在图片中打上标题字,图层工具中自动会生成一个图层。生成图层后,我们可以移动上下,或是关闭图层的显示。
关闭图层
如上图所示,点击09图层的前面小眼睛,图层就关闭了,不显示大数字09。这种方法可以让我们快速的在PS的过程中,隐藏一些不想出现的设计元素。
移动图层
如上所示,09的图层移动到了粉色图层的下方,虽然09打开了眼睛,但是在图片上依然看不到09这个数字,这是因为,上面的粉色图层,面积大错了09,直接盖住了底下的图层。
而粉色图层同样的盖住了最底层的背景白色,不过只是盖住了跟粉色一样的圆角距形的大小,周边依然能看到白色。
这就是上下图层的作用,上个图层会盖住下个图层,大家在实际操作中可以自己试一试。
嵌套图层
我们直接举一个嵌套图层的方法,如下图所示案例
嵌套示例
上图是我的域名,大家可以看到,在文字的里面,是一幅图片。这是怎么操作的呢?方法就是使用的图层嵌套。
正常的样式
正常的图层如上图,上层是一幅画,下一层才是文字图层,这时我们点中画的图层,然后右击,选择:创建剪贴蒙版。
右击图层》创建剪贴蒙版
如上操作后,就会发现案例的效果出来了
效果
可以看到,画的图层和文字的图层中间有一个向下的图标,这是表明,上一个图层,嵌入到了下一个图层里面。
嵌套的快捷键:Ctrl+Shift+Alt+鼠标单击
嵌套很多时候,除了做上面的这种特效外,在电商中,应用最多的是模板的套用,这个我会在后期详细的讲解,欢迎关注:黄思勇
全部课程请点:电商PS教程